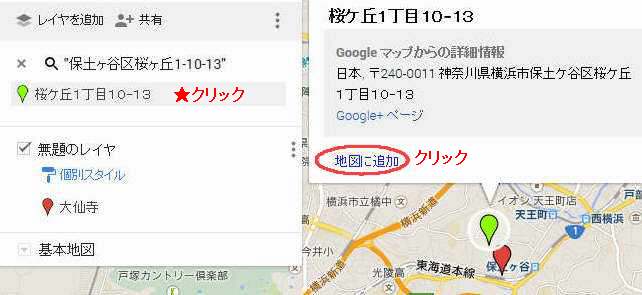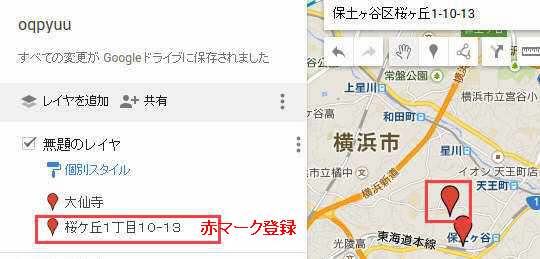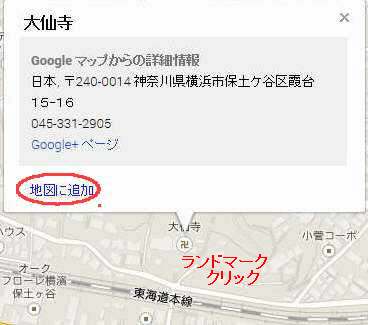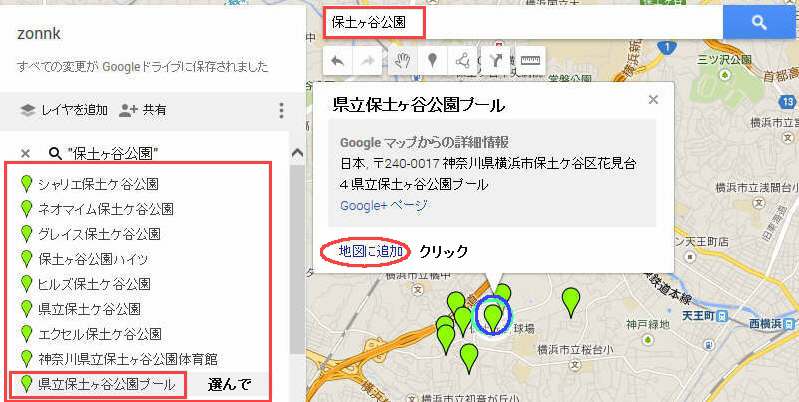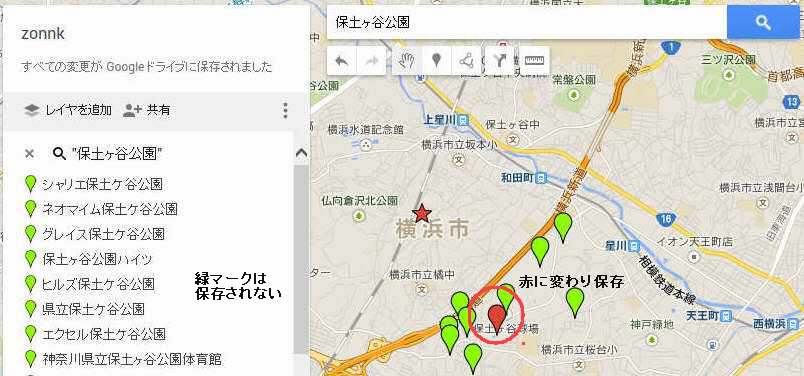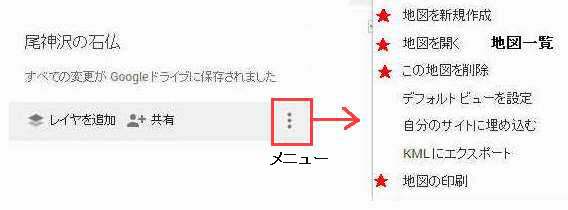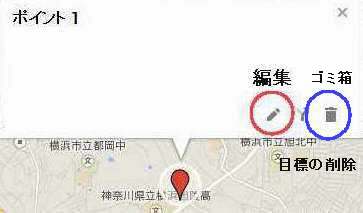| マイマップの作り方 マニュアル 総目次に戻る | |
| ※注意 この記事は,2015年2月時点のマニュアル。その後も改訂が繰り返されたので、現在のマニュアル詳細は変更になっているはず。 | |
| Googleのマイマップは次のように変遷。 マイマップ→マイプレイス→新マイマップ ●マイマップとマイプレイスが共存した時期もあり、マニュアルにも混乱がある。 Google社のマニュアルは「新マイマップ」一本に絞られているが、読者から投稿されたマニュアルは古い時期のモノが含まれている可能性があるので要注意。 ●必要なメニューボタンの構成/デザイン/配置が分かりにくいが、一度ボタンの場所を覚えてしまえば、作業は簡単である。 |
|
| 作成手順 (1)空の地図を作り、「地図名」を付ける。 (2)地図上に目標マークをいくつか入れる (3)地図を公開 | |
| ログイン 作成者は、最初に1回だけログイン(Googleのユーザー登録)する。 メールアドレスとパスワードを入力するだけ。 ●「ログインを記憶する。」にチェックを入れておくとよい。入れておかないと毎回メールアドレスとパスワードを入力させられる。 ●地図(一般公開)の利用者はログインは不要で、誰でも見られる。 (閲覧だけで地図の修正や改造は出来ない) |
|
 Googleが出ていない場合は、Google GoogleMap などのキーワーで探す。 |
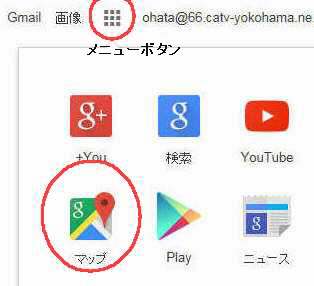 |
Googleマップを開く。→マイマップをクリック。
(ログインしていないと、マイマップが出ない。)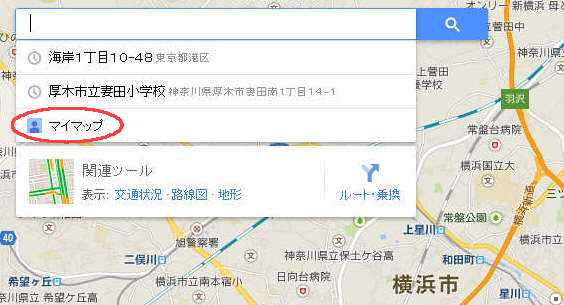 |
|
| 手順(1) 空の地図を作る。 「作成」ボタン-「保存」 「地図名」を入れて「保存」 地図名の例:「藤沢の石仏巡り」 地図名を入れないと、とりあえず「無題の地図」として作業が進む。 ※地図名をクリックすると、いつでも「地図名」と「説明」を変更/修正出来る。 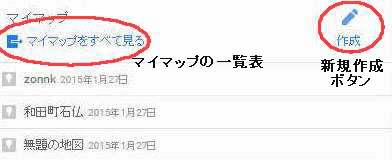 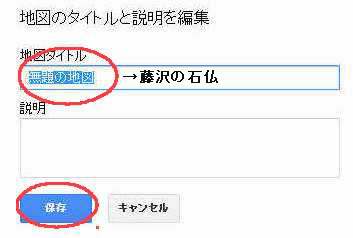 |
|
| 手順(2) 目標マークを入れる <第1の方法> ①マークボタンをクリックして→ ②地図上の場所をクリック 赤マークが入る ③「目標名」を入れて「保存」 目標名を入れないと。とりあえず「ポイント1,2・・・」として作業が進む。 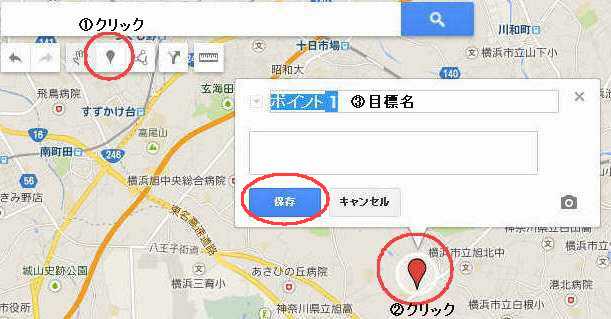 |
|
①②③を繰り返して次々に目標を入れる。 画面左枠に「目標の一覧」が出来る。 これで一応出来上がり。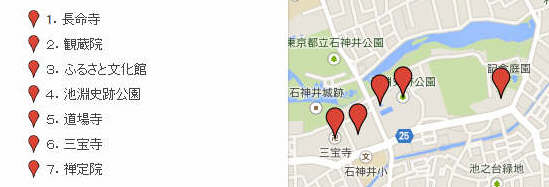 ◎地図の+-ボタンで地図の倍率を調整することで、コース全体図と詳細図の両方を見ることが出来る。マイマップの最大の特長。 |
|
目標名にカーソルを合わせると、地図の目標にマークが入る。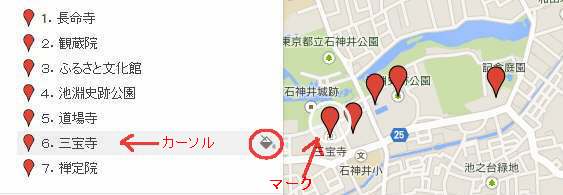 目標名または目標をクリックし、「編集」ボタンを押して、「目標名」と「説明欄」の編集。目標位置の微調整も出来る。→「保存」ボタン 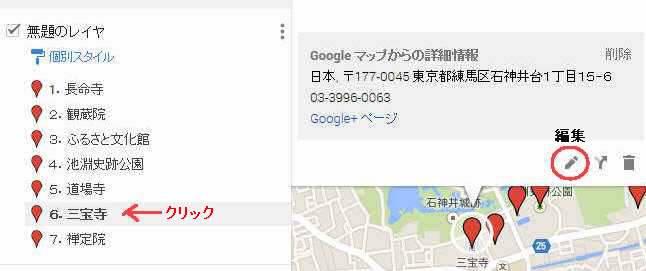 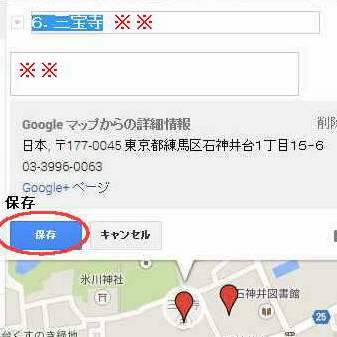 |
|
※とりあえず、目標は赤マークで入るが、あとでマークの色や形の変更も出来る。一覧表の丸印のボタンをクリック。 →→ →→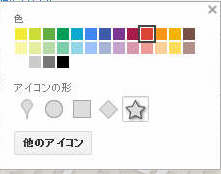 |
|
手順(3) 共有 「共有」ボタンを押す。 (マイマップでは、地図の一般公開や仲間への通知を「共有」と呼ぶ。)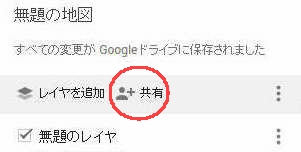 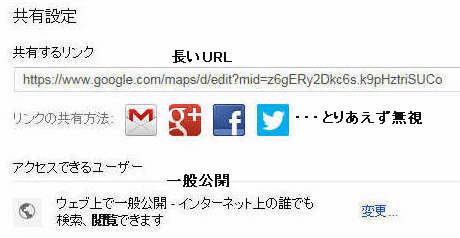 ①共有の形を選択する。「一般公開」を選択する。 ②URLコードを取得(コピー)。 |
|
| 取得したURLをコピーして 1)メールに貼り付ける。 2)ワードやExcelに貼り付ける 3)再コピーしてホームページに貼り付ける。 など 詳細は●「使い方」マニュアル ●「呼び出し」マニュアル を参照 |
|